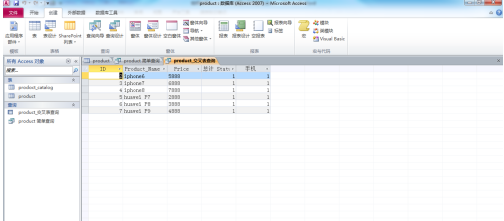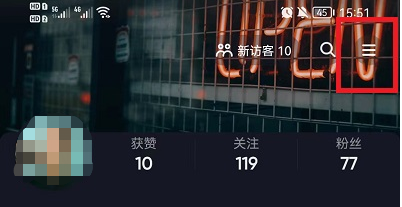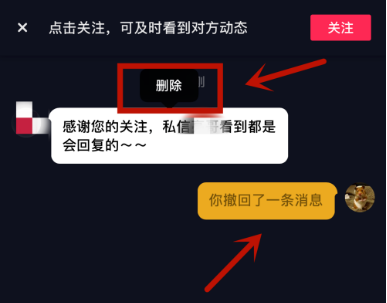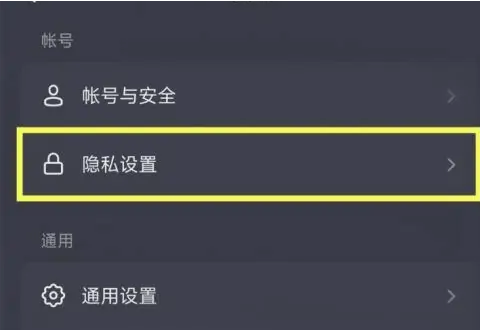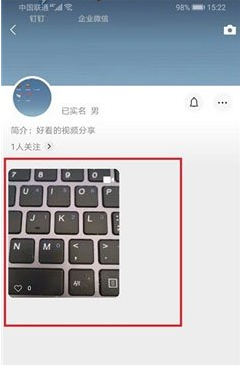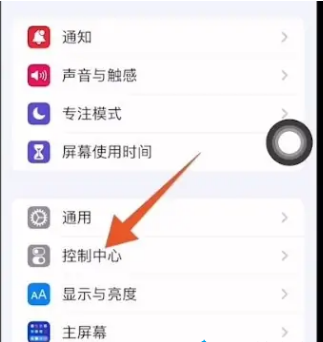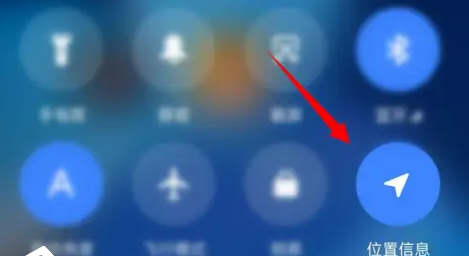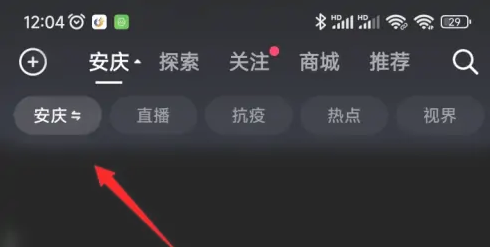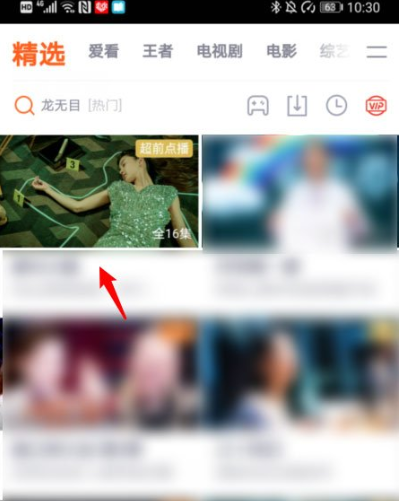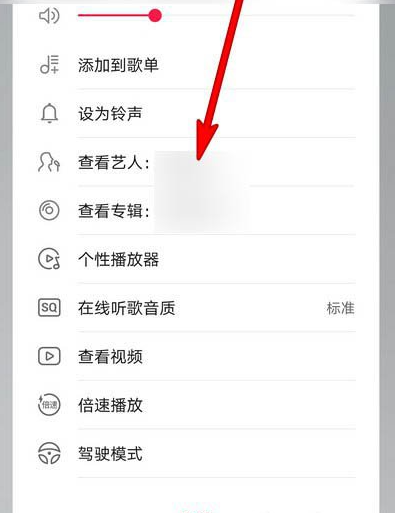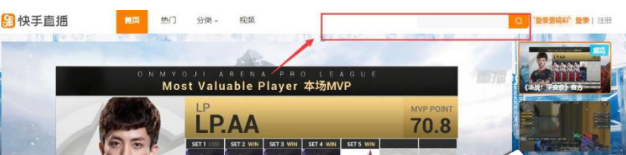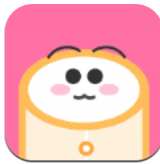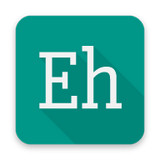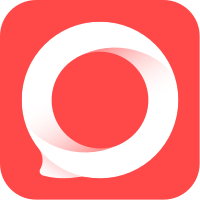大家在办公中是不是也在使用access2010软件呢?不过你们知道access2010怎么创建交叉表查询吗,接下来,就为各位带来了access2010创建交叉表查询的方法,一同来下文看看吧。
打开Access2010
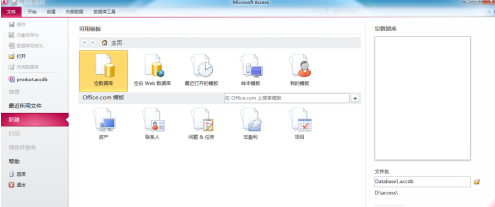
点击【打开】菜单,选择数据库文件名,然后点击【打开】
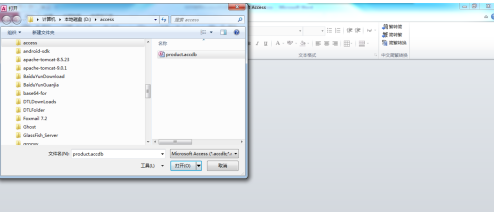
此时打开了数据库
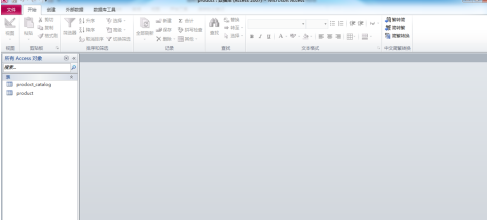
点击要打开的数据库表,如product
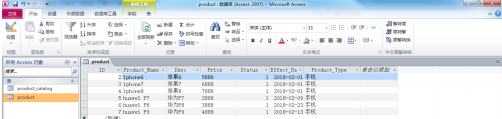
点击【创建】,再点击【查询向导】
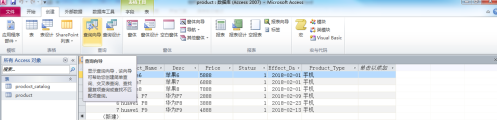
选择【交叉表查询向导】,然后点击【确定】

选择表,然后点击【下一步】
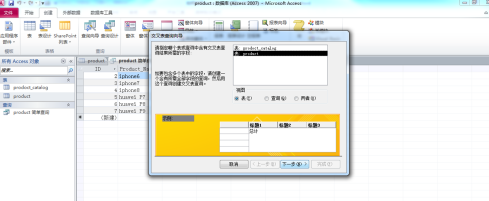
选择字段,然后点击【下一步】
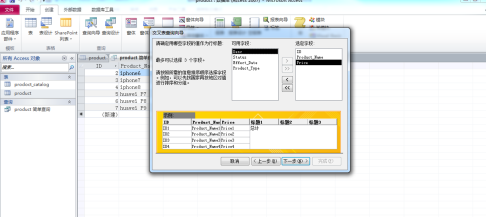
选择行标题字段,然后点击【下一步】
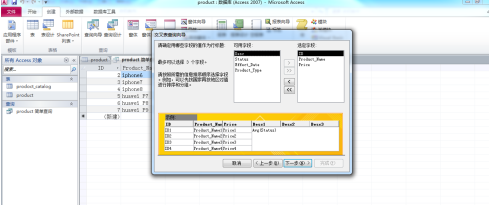
选择列标题字段,然后点击【下一步】
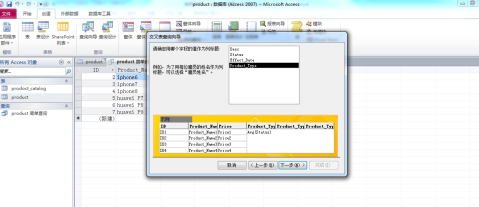
选择交叉点计算出的数字,然后点击【下一步】
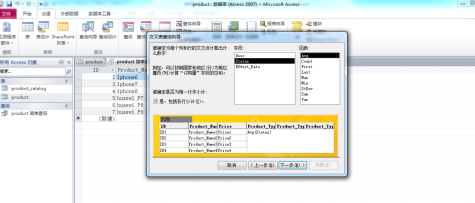
输入查询标题,然后点击【完成】
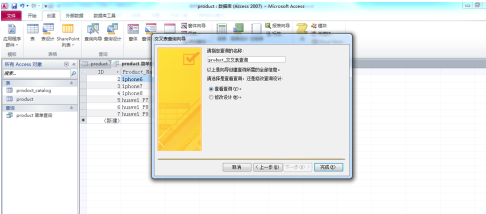
此时交叉表查询就创建了